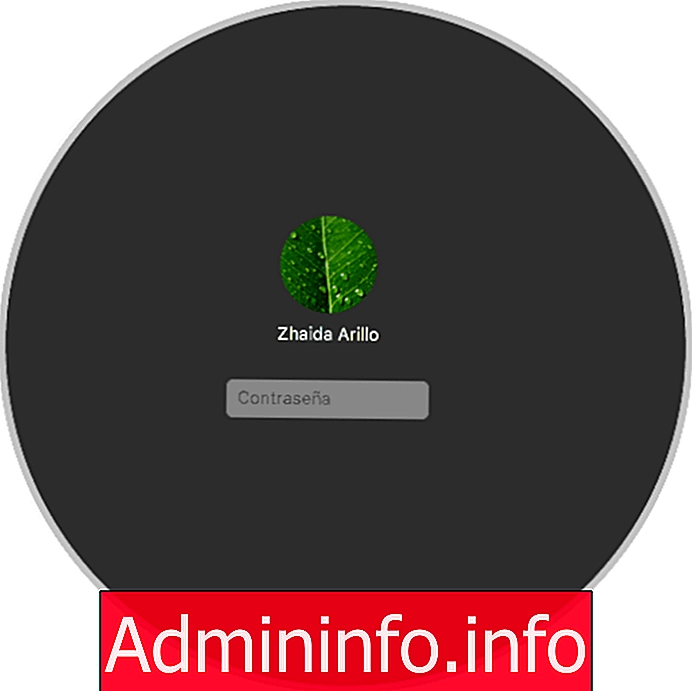 1. Как да промените снимката на профила в macOS2. Как да промените снимката на профила в macOS за персонализирана снимка3. Как да скриете потребителския акаунт на macOS
1. Как да промените снимката на профила в macOS2. Как да промените снимката на профила в macOS за персонализирана снимка3. Как да скриете потребителския акаунт на macOSКогато работим с нашия компютър, ни харесва той да бъде максимално персонализиран, за да отговаря максимално на нашите предпочитания. Освен това е възможно компютърът, който използваме у дома или на работа, да се използва от повече хора, така че ще има различни акаунти, всеки с техните персонализирани настройки.
Ето защо може да сме се замислили за възможността да поставим изображение, което се идентифицира с нас, за влизане в Mac, че искаме да го променим по някаква причина, която имаме в момента, или че искаме този акаунт да изчезне, когато стартирате компютъра.
За тези три въпроса имаме решение и след това обясняваме всеки от тях подробно ..
За да продължите, не забравяйте да се абонирате за нашия канал в YouTube! АБОНИРАЙ СЕ
Ако искаме просто да променим изображението на профила, който се появява в нашия вход за Mac, трябва да следваме следните стъпки. Етап 1 Първото нещо, което трябва да направим, е да отидем в „Системни предпочитания“ и да изберете опцията „Потребители и групи“. Стъпка 2 Сега трябва да изберете изображението на профила, което се появява, и да изберете опцията за редактиране. Забележка Трябва да изберем иконата за заключване отдолу за достъп до други акаунти, в случай че сме администратори и искаме да променим изображението в някой друг. Стъпка 3 Ще видим, че се отваря нов прозорец, в който ще можем да изберем кое изображение на профила искаме да поставим в този акаунт. Имаме различни опции като: Текущ Това е изображението, което имаме в момента Чрез пропуск Те са изображенията, които Mac предлага Камера Камерата ще се отвори, за да направи нова снимка Снимки Това ли са снимките, които сме запазили на Mac Изберете изображение, коригирайте го, ако желаете, след това щракнете върху „Запазване“ и то ще бъде зададено като новата снимка на профила. Накрая затворете системните предпочитания. В случай, че искаме да поставим персонализирана снимка в потребителския акаунт на Mac, но тя не се появява в опцията за снимки, трябва да следваме стъпките по-долу. Етап 1 Първото нещо, което трябва да направим, е да отидем в „Системни предпочитания“ и да изберете опцията „Потребители и групи“. Стъпка 2 Сега трябва да вземем изображението, което искаме да поставим, и да го плъзнем към текущото изображение. Ще видим, че е установено само за нас, за да се приспособим. След като сте готови, изберете „Запазване“. В случай, че искаме потребителски акаунт да бъде скрит, трябва да следваме стъпките, описани по-долу. Забележка За да направите това, трябва да сте администратор. Етап 1 Първото нещо, което трябва да направите, е да отворите терминала на Mac. Стъпка 2 След като се отвори, трябва да въведете следната команда, замествайки "hiddenuser" с оригиналното име на акаунта, който искате да скриете. В нашия случай това ще бъде решаващо. Ще видим как не се появява сега Стъпка 3 В случай, че искаме да се появи отново, ще трябва да заменим стойността 1 със стойността 0. По този начин акаунтът ще се появи отново на екрана .. Това са трите начина, по които можем да персонализираме потребителските акаунти на Mac. По този начин ние винаги ще ги адаптираме към нашите нужди и предпочитания.1. Как да промените снимката на профила в macOS
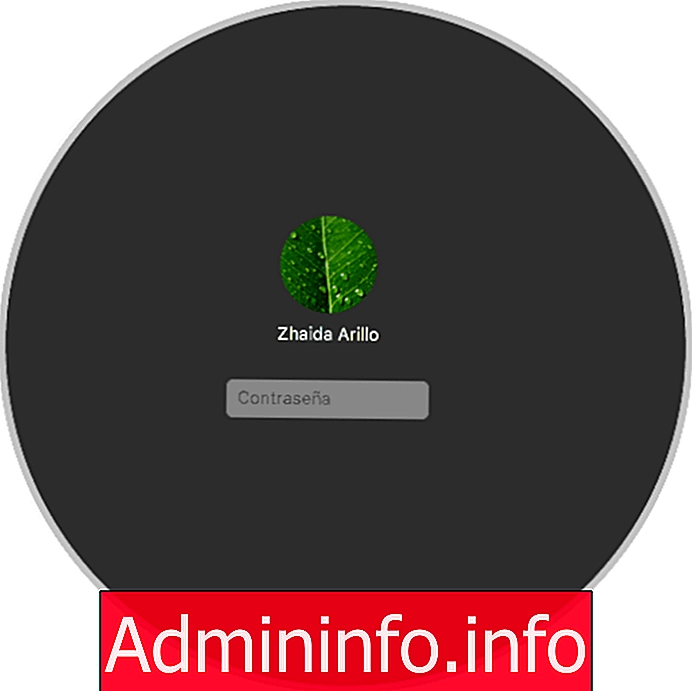
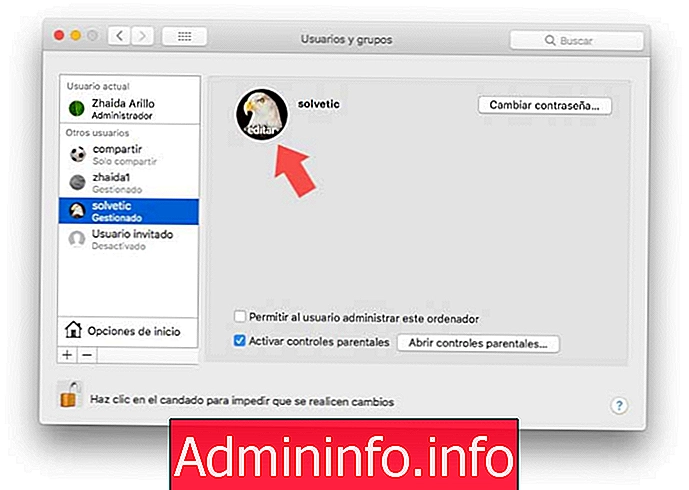
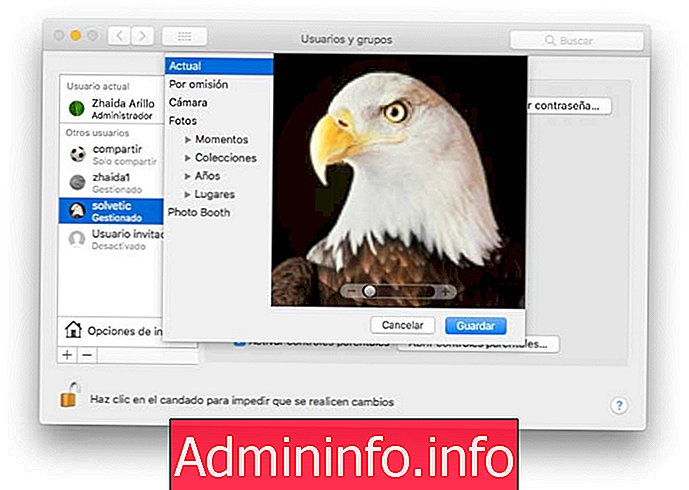
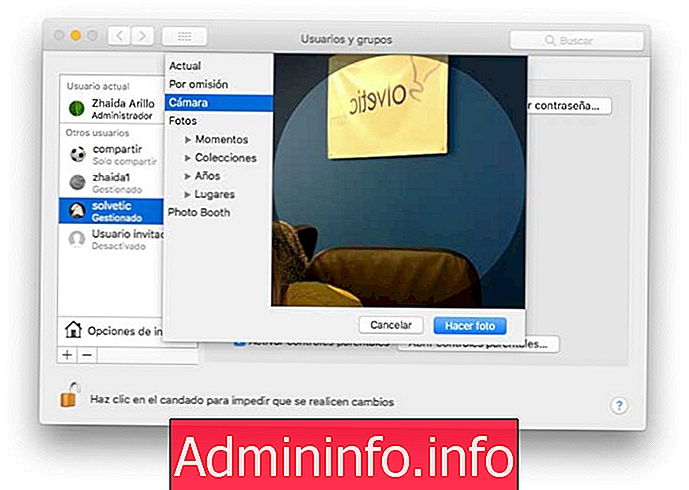
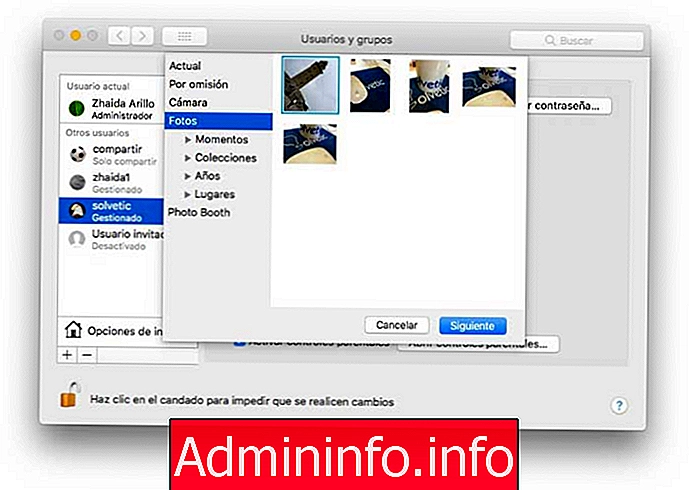
2. Как да промените снимката на профила в macOS за персонализирана снимка
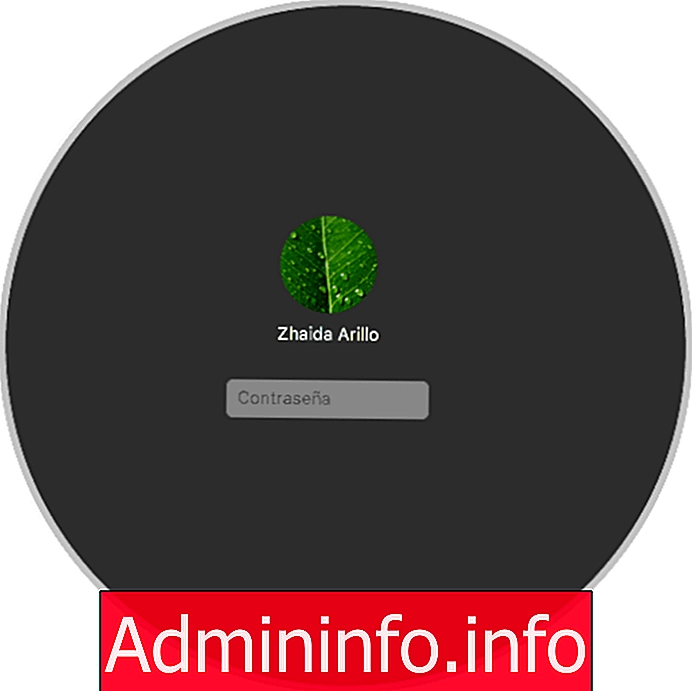
3. Как да скриете потребителския акаунт на macOS
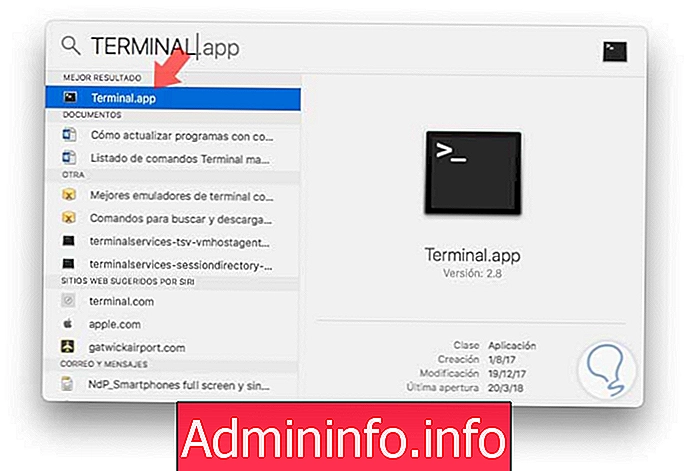
sudo dscl. Създаване / Потребители / скрит потребител IsHidden 1
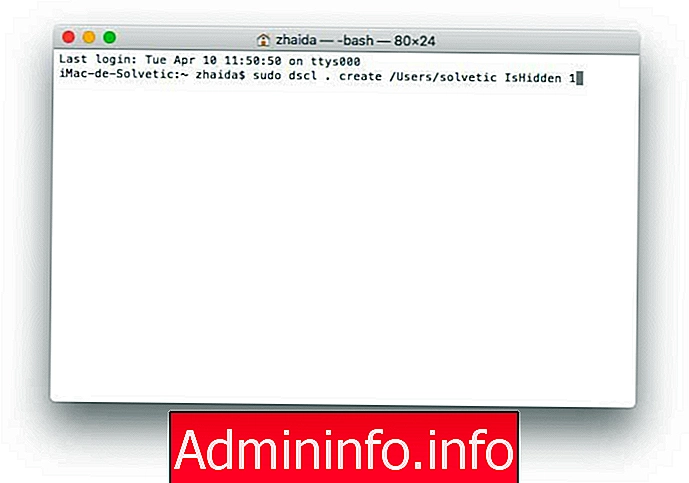
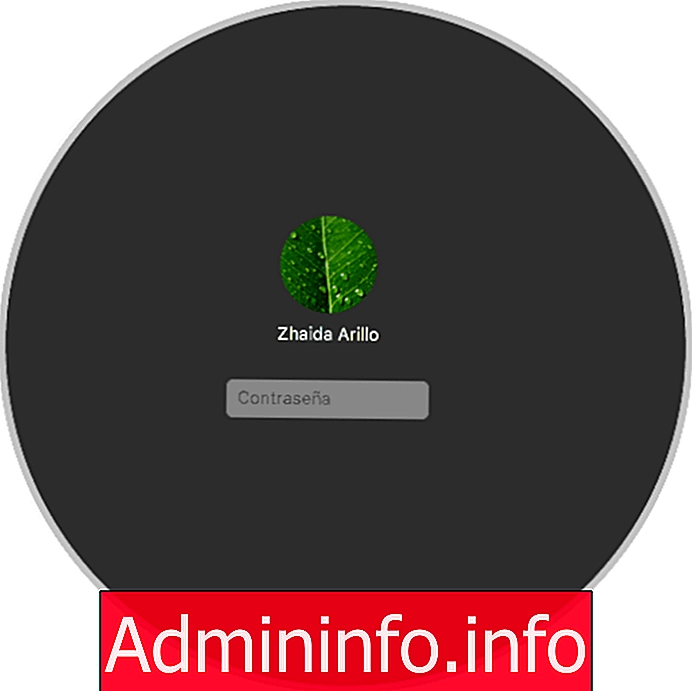
sudo dscl. Създаване / Потребители / скрит потребител IsHidden 0
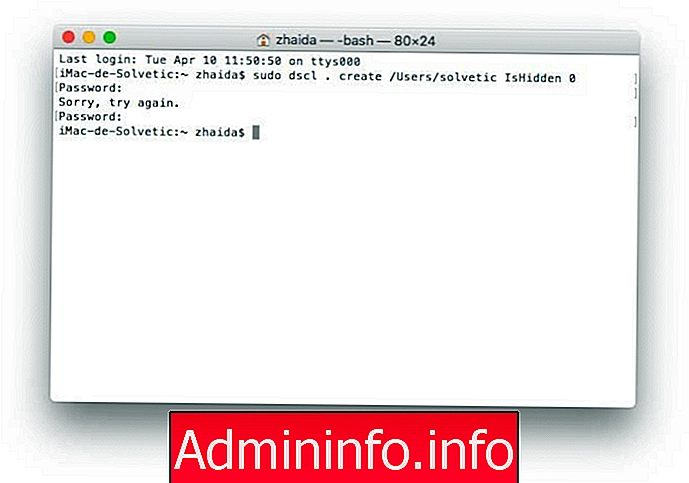
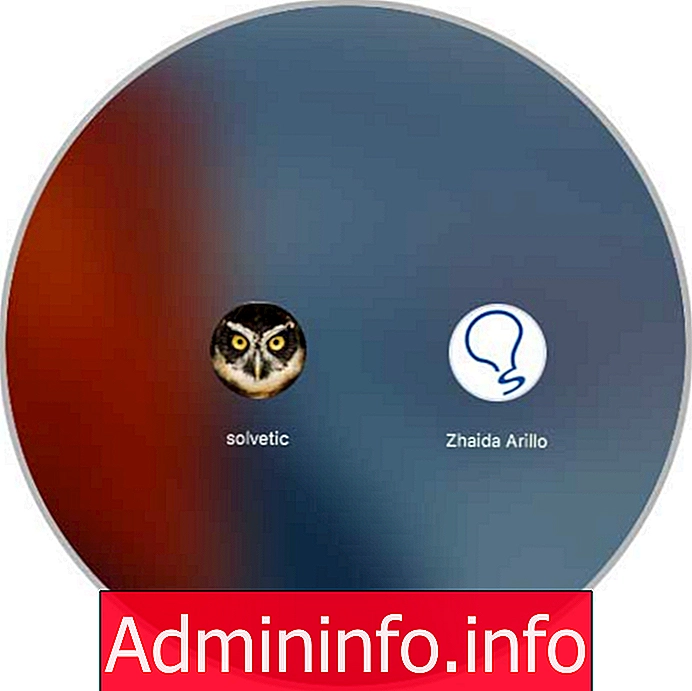

Член