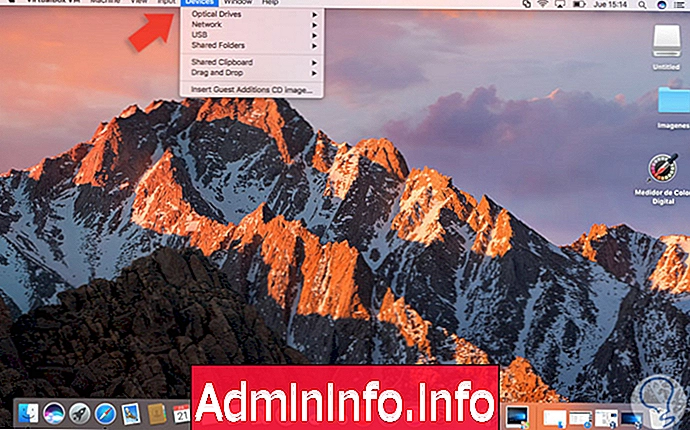
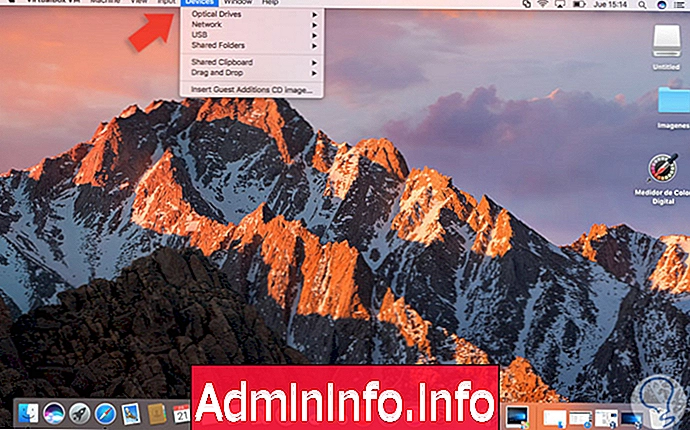
Видеоигрите са станали част от нещо най-често срещано в обществото. Тъй като 90-те години започнаха да стават популярни, новите актуализации и разработки в света на Gamer не спират да се появяват. Видяхме как различни марки обновяват видео конзоли като Play Station или Nintendo. В случая с компютри намираме марки като Dell или HP, които са пуснали ексклузивни дизайни за това, например Alienware или HP Pavilion Gaming.
Новостите в тази област не спират да се развиват и това е, че през последната година бяхме изправени пред представянето на очила с увеличена реалност, които ни преместват в паралелна реалност или към фантастичен свят в рамките на видеоигрите, само като ги пуснат.
- PlayStation VR
- HTC Live
- Oculus Rift
- Samsung Gear VR
Без съмнение видеоигрите във всеки от техните формати не са останали незабелязани от много от нас и ние прекарахме известно време, когато успяхме да го позволим, играейки с тях.
Въпросът възниква, когато собствениците на екип на macOS Sierra искат да внедрят игра на Windows и поради очевидни причини за съвместимост няма да се отворят и въпросът е: Как да играете на macOS Sierra? Днес Solvetic носи отговора и е по-опростен, отколкото мислим, но трябва да бъдем внимателни как да извършим този процес. Ще анализираме различни опции, за да можем да играем нашите Windows игри по нормален и динамичен начин на компютър с macOS Sierra.
1. Използвайте виртуална машина
В наши дни това е най-лесният вариант за изпълнение и лесен за инсталиране, тъй като той изразходва малко ресурси от физическото оборудване и изпълнява същите функционалности на реалната машина. Можем да използваме два от най-известните инструменти за създаване на виртуални машини:
- VMware
- VirtualBox
Една от възможностите е да инсталираме Windows 10 на macOS Sierra с помощта на двата продукта. В този случай ще използваме VirtualBox.
Стъпка 1
Първата стъпка, която трябва да предприемем, е да използваме опцията за споделяне на папки, за да можем да прехвърляме файлове между компютъра macOS Sierra и виртуалната машина на Windows 10. За целта ще отидем в менюто Devices - Devices в VirtualBox и изберете опцията Shared Folder или Shared Folders,
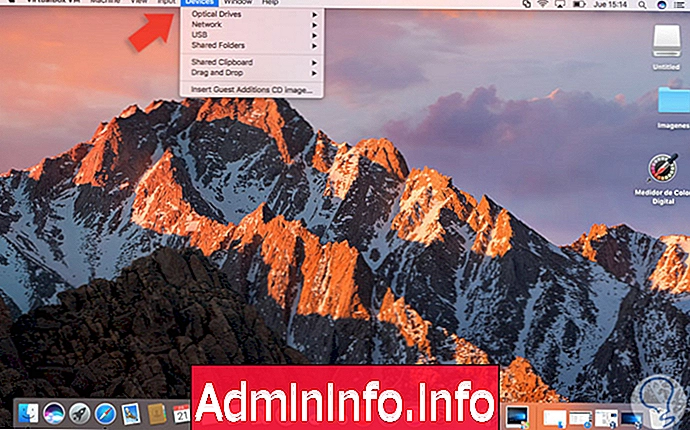
Стъпка 2
След като изберете тази опция, ще се покаже следният прозорец:
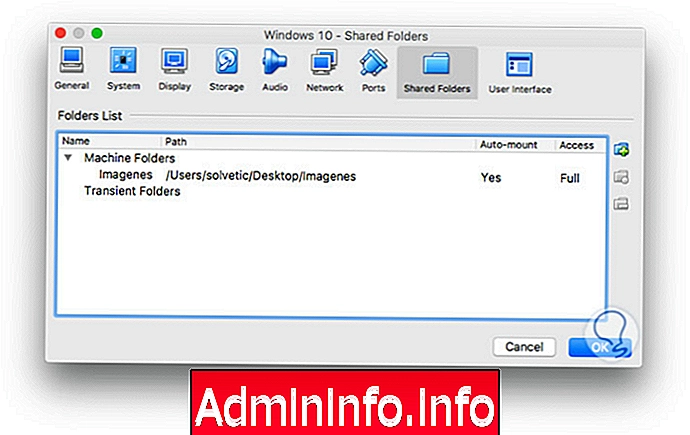
Стъпка 3
В този случай вече споделихме папката Images, която се намира на macOS Sierra десктопа, но за да добавим ново място, трябва да натиснете иконата +, разположена от дясната страна и там ще намерим папката, която да споделим.
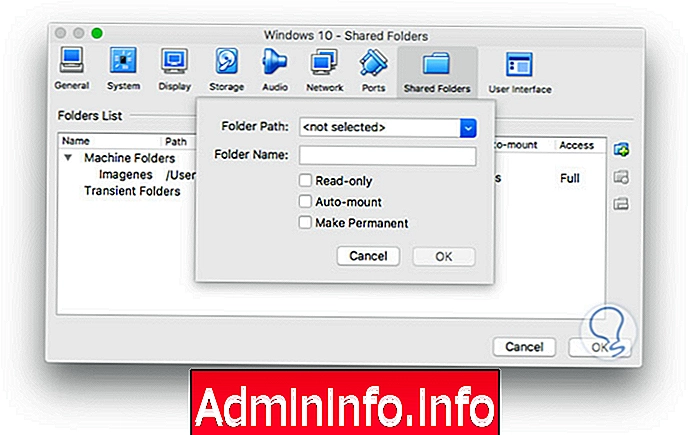
Стъпка 4
След като папката е избрана, трябва да проверим опциите Auto-mont - Auto-mont и Make Permanent - Make permanent. Ако отидем на нашата виртуална машина с Windows 10, можем да отворим браузъра и да видим споделената папка между macOS Sierra и Windows 10 в раздела Network Locations.
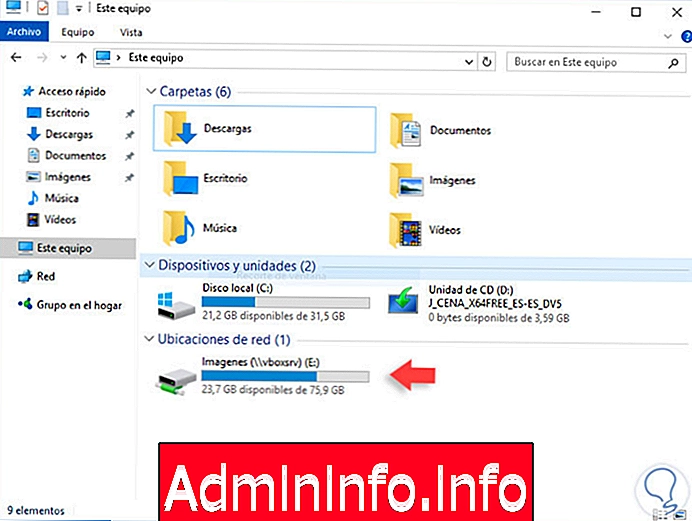
Стъпка 5
Това с цел споделяне на файлове като изпълнимия в играта и т.н. За това проучване ще инсталираме играта Need For Speed, за да можем да видим как работи в Windows 10. Копираме изпълнимия файл на работния плот на виртуалната машина и щракнете двукратно върху него, за да стартирате процеса на инсталиране и съответната конфигурация на играта.
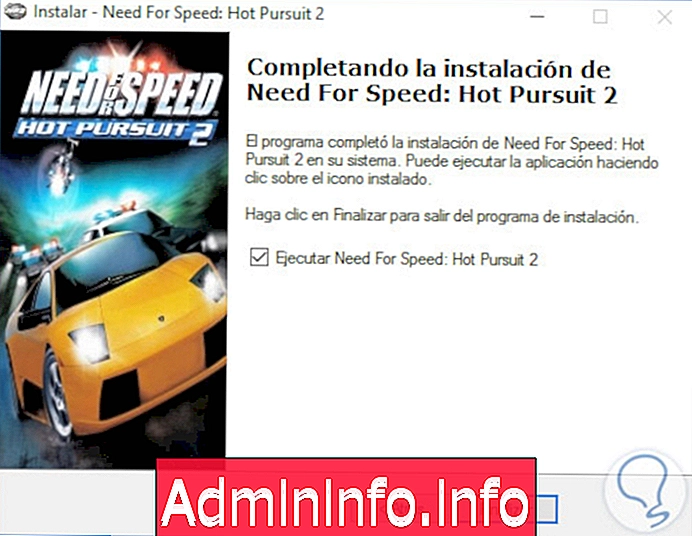
Стъпка 6
Както виждаме играта е инсталирана правилно във виртуалната машина на Windows 10, тогава можем да я стартираме, за да се насладим на играта.
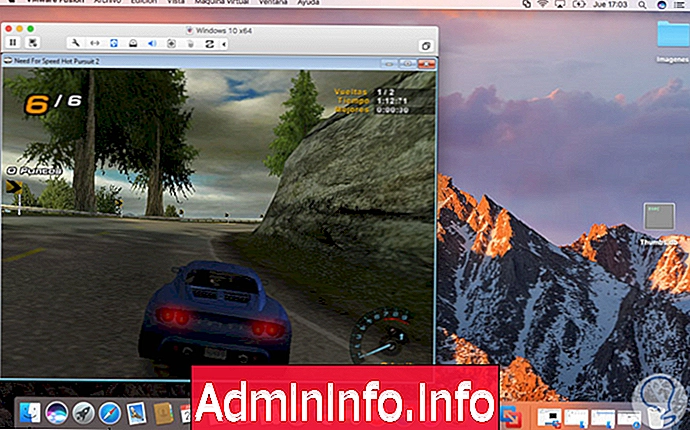
По този начин можем да играем всички Windows игри в нашата macOS Sierra машина по нормален начин.
$config[ads_text5] not found2. Стартирайте Windows директно на macOS Sierra дял с помощта на BootCam
Една от алтернативите, които ни дава macOS Sierra, е да създадем дял на нашия твърд диск, за да инсталираме Windows 10 там, така че зареждането на компютъра ни да е двойно, тоест когато стартираме компютъра, можем да натиснем клавиша alt и решаваме дали стартираме macOS Sierra или стартираме Windows 10.
Това може да е практично решение, но Windows ще ни консумира повече ресурси, отколкото виртуална машина и ако това е за игри, всъщност не си струва да разделим диска си за тази цел. В следващия урок за Solvetic можем да видим информация за това как да внедрите Boot Camp в macOS Sierra, за да създадете пространство за Windows 10.
$config[ads_text6] not foundвнедрете bootcamp
3. Стартирайте Windows игри на macOS Sierra с помощта на WineBottler
WineBottler е инструмент, който ни позволява да стартираме Windows програми директно на macOS, без да е необходимо да виртуализираме или създаваме дялове.
WineBottler
Характеристики на Winebottler
- WineBottler осигурява достъп до браузъри, аудио и видео, игри и т.н.
- Тя ви позволява да стартирате собствени .exe файлове на Windows.
- Стартирайте 32-битови програми
- Не всички програми, които стартираме, ще се изпълняват както желаем.
Стъпка 1
След като изтеглим WineBottler, продължаваме да го стартираме на macOS Sierra:
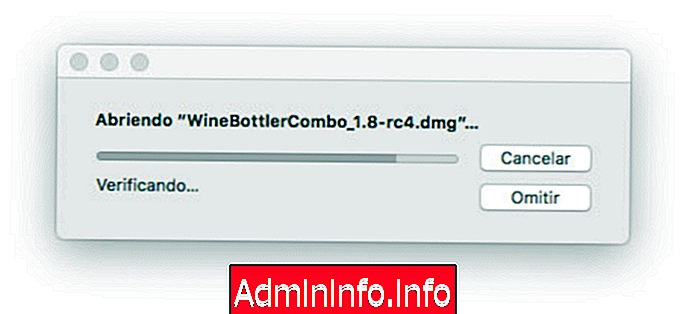
След като изтеглянето е валидирано, ще видим следния прозорец с всичко, свързано с WineBottler.
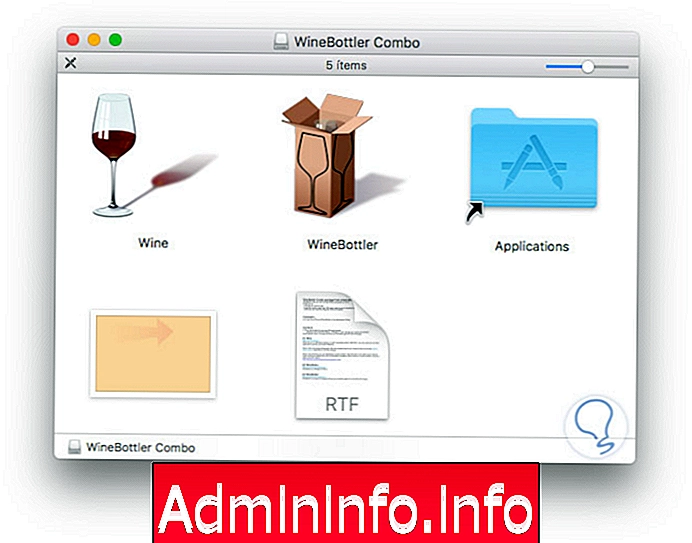
Стъпка 2
В този прозорец ще стартираме приложението WineBottler, като щракнете двукратно върху него и ще видим съобщение за упълномощаване. Щракнете върху Отвори и следният прозорец ще се покаже, където можем да видим различните приложения, които можем да стартираме с WineBottler.
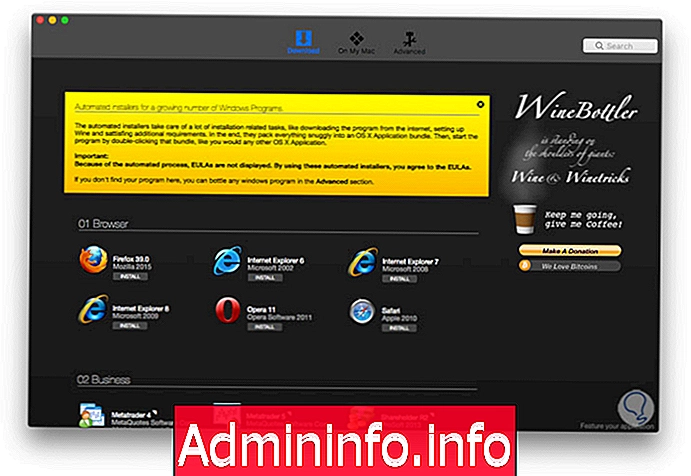
Стъпка 3
От този прозорец можем да инсталираме всяка програма, която е включена там, но в нашия случай имаме файл, който не е включен в този пакет (The Need For Speed), така че ще направим следното:
Търсим нашия .exe файл (в случая setup.exe) и щракнете двукратно върху него, изберете опцията Open with и изберете Wine (По подразбиране)
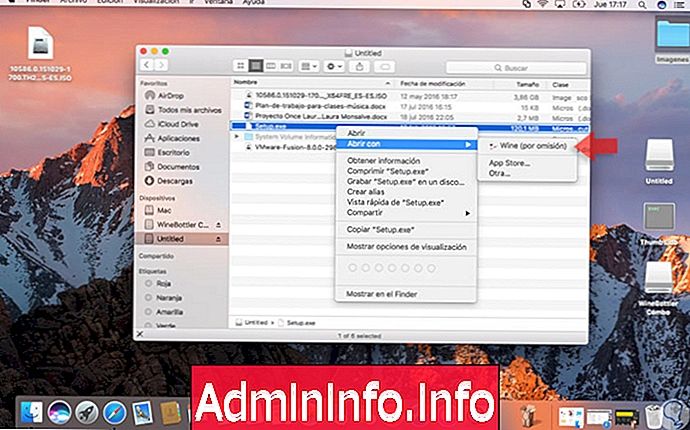
Ще видим, че се показва следното съобщение:
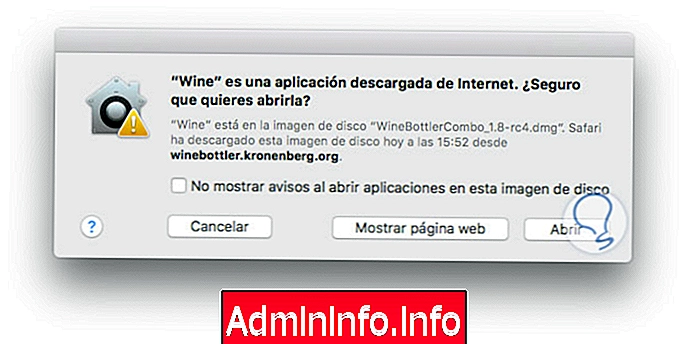
Стъпка 4
Щракнете върху Отваряне и процесът на свързване на файлове ще започне.
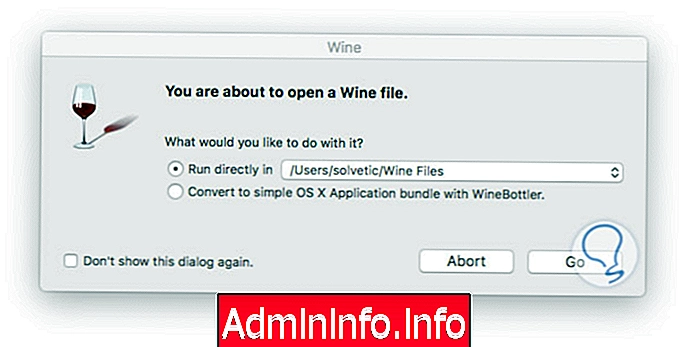
Стъпка 5
Там трябва да кликнете върху Go, за да се стартира приложението директно на macOS Sierra.
Ще видим, че процесът на създаване на файлове започва.
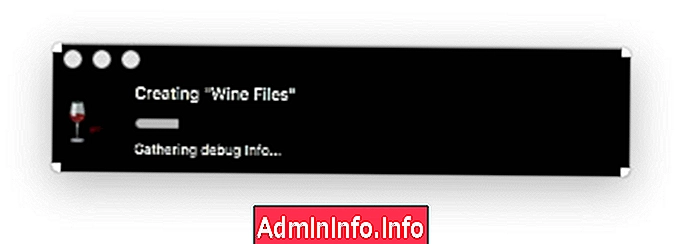
Виждаме, че създаването на съответния файл е завършено.
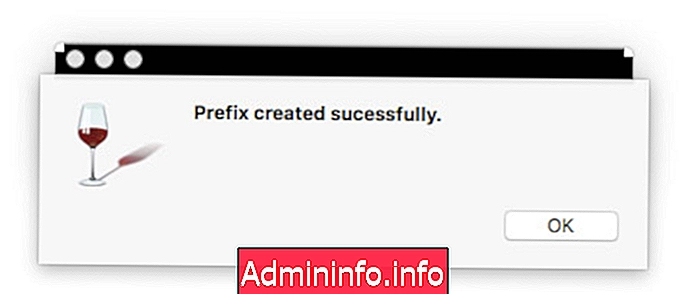
Сега можем да видим, че инсталационният файл е създаден на десктопа на macOS Sierra и оттам можем да започнем процеса на инсталиране.Така можем лесно да стартираме всяко Windows приложение на нашата macOS Sierra.
$config[ads_text5] not foundАлтернативите играят MacOS Sierra
- DOSBox: Този инструмент ни позволява да играем на класическите DOS игри на различни платформи, включително, разбира се, macOS Sierra.
- Steam: Това е полезна програма, която можем да изтегляме от нейния уебсайт и с нея можем да изпращаме аудио и видео между компютри, позволяващи изпълнението на игри от разстояние.
Както виждаме, нямаме пречки да се наслаждаваме на свободното си време и да играем хиляди интересни игри, които сме смятали, че не можем да направим в macOS Sierra.
Не забравяйте, че Mac има серия емулатори, така че можете да се насладите и на митичните игри на най-известните конзоли за видеоигри от 90-те години.
$config[ads_text5] not foundMac емулатори
Член