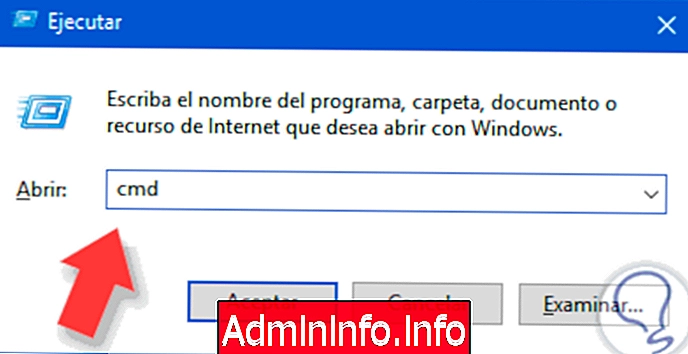
Един от най-използваните компоненти на Windows за няколко години е командният ред или cmd за изпълнение на множество задачи както на ниво информация, така и на ниво управление и поддръжка. Въпреки че Windows PowerShell постепенно се включва, за да бъде наследник на командния ред, той все още ще присъства в операционните системи, разработени от Microsoft. Благодарение на командните конзоли като CMD или Windows PowerShell, можем да правим управление и задачи на нашия компютър, като просто въведем команда. Това е наистина полезно, защото от прозорец можем да правим различни действия, като пропускаме графичните опции.
Много от задачите за поддръжка, които изпълняваме чрез командния ред, трябва да се изпълняват с административни привилегии, тъй като те включват промяна или редактиране на определени жизненоважни системни параметри и ако сме влезли като потребители без администратор или като нормални администратори, тези задачи изискват ниво на по-високи привилегии, единственият потребител, който не изисква такива разрешения, е интегрираният потребител на администратор на Windows, който е деактивиран по подразбиране, за да защити целостта и сигурността на системата.
Много потребители закотвят любимите си програми в лентата на задачите на Windows 10, за да имат много по-гъвкав достъп до нея, но не е възможно да кликнете с десния бутон върху него и да го стартирате като администратор, необходимо е да извършите допълнителен процес и днес това урокът ще ви научи как да котвате командния ред към лентата на задачите и винаги да го изпълнявате като администратори.
Командната конзола или командният ред е един от най-използваните ресурси, особено от системните администратори. В този урок обяснявам различните начини за отваряне на този прозорец MS-DOS System Symbol в Windows 10. Излагам ги, направени в операционната система Windows 10, но много от тях са съвместими и с предишни версии на Windows.
За да видите колко лесно е да боравите с командния ред, ето видеоурокът с различни начини за отваряне на командната конзола или CMD в Windows 10.
1. Отворете командната конзола с WIN + R в Windows 10
Тази първа форма е една от най-бързите и типични, използвани в предишните версии за отваряне на командния ред. Прави се, като направите следното:
Стъпка 1
Натиснете клавишите:
+ R
Стъпка 2
Ще се появи прозорецът за изпълнение, където просто напишете CMD и натиснете Enter или OK с това, което ще се появи прозорецът на командите.
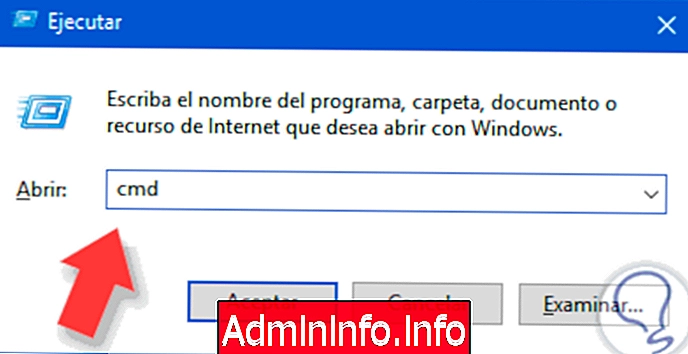
2. Отворете командната конзола с WIN + X в Windows 10
Този формуляр също е много бърз за отваряне на командния ред от Windows 10.
Стъпка 1
Натиснете клавишите:
+ X
Стъпка 2
Ще се появи прозорец, в който можем да изберете опцията "Команден ред (администратор)", като щракнете върху тази опция, ще се появи прозорецът на командата с права на администратор.
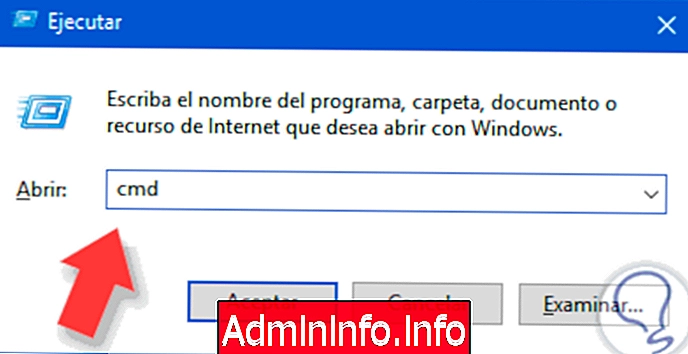
3. Отворете командния ред от диспечера на задачите в Windows 10
Ако използвате Windows 10 мениджър на задачи за някои задачи, можете да изберете опция за отваряне на командна конзола от нея:
Стъпка 1
Влизаме в мениджъра на задачи, като натискаме:
Ctrl + Shift + Esc
Стъпка 2
Или чрез натискане на десния бутон на мишката на лентата с инструменти, ще се появи опцията "Диспечер на задачите".

Стъпка 3
Веднъж в диспечера на задачите можем да влезем в командната конзола по два начина.
- Натиснете следната комбинация. Пишем CMD и натискаме OK. (Все едно го правите в режим на изпълнение).
Файл + Изпълнете нова задача
- Или задръжте клавиша Ctrl и когато кликнете върху „Изпълнение на нова задача“, конзолата за команда ще се появи директно, без да пишете нищо:
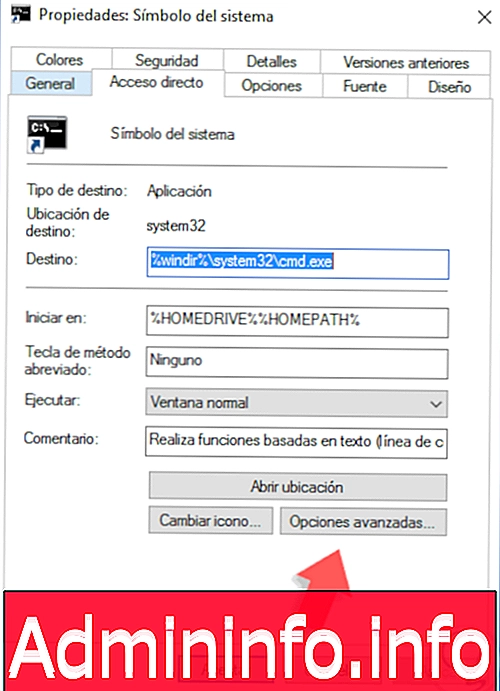
4. Отворете командната конзола от лентата за търсене в Windows 10
Това е много бърз начин да отворите прозореца на командния ред на системата.$config[ads_text5] not found
Кликнете върху лентата за търсене на лентата на задачите и напишете „Команден ред“, ще видите как програмата се появява бързо, за да можете да щракнете и да я изпълните.

5. Отворете командния ред от менюто "Старт" в Windows 10
С няколко прости кликвания можете да отворите командната конзола. Щракнете върху бутона за стартиране на Windows и след това щракнете върху първия бутон "Всички приложения". В рамките на тук, като преминем към буквата S, ще видим опцията "Windows System", след което щракнете върху "Command Prompt" и voila.
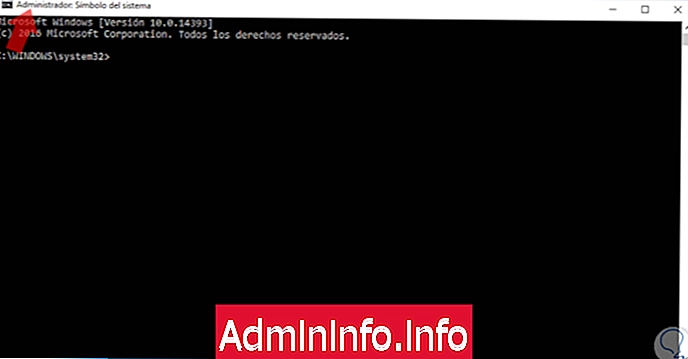
6. Отворете командния ред от прозорец на Windows 10
Като имаме отворен прозорец на Windows Explorer, можем бързо да отворим прозореца на командите MS-DOS, като просто напишете CMD в адресната лента. Натиснете Enter и ще се появи сякаш от магия.
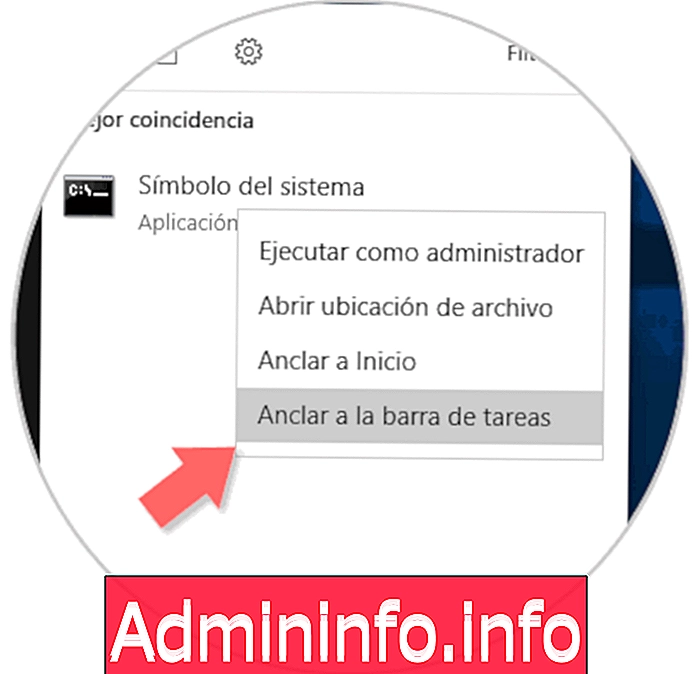
7. Създайте пряк път към командния ред в Windows 10
Ако това, което искате е да имате директен достъп до командния ред, защото го използвате много често и искате да влезете с обикновено щракване. Изпълнете тези прости стъпки:
Стъпка 1
Щракнете с десния бутон върху работния плот и изберете опцията "Нов / директен достъп".

Стъпка 2
Пишем следния маршрут:
c: \ Windows \ System32 \ cmd.exe

Стъпка 3
Щракнете върху Next и след това Finish. И ще се появи на работния плот, който ще се използва.
бележка
Не забравяйте, че ако искате този пряк път винаги да го отваряте в режим на администратор. Направете следното:
- Кликнете с десния бутон върху прекия път.
- Кликнете върху "Свойства".
- В раздела Директен достъп кликнете върху бутона "Разширени опции".
- Ще се появи опцията за администратори, тук просто оставете маркирано „Изпълнение като администратор“.
С това винаги ще отваряте прозореца на MS-DOS Command Console с администраторски права.
8. Как да отворите командния ред като администратор в Windows 10
За тази конфигурация процесът ще бъде еднакво прост и ефективен.$config[ads_text6] not found
Стъпка 1
Ще кликнем с десния бутон върху командния ред в лентата на задачите и в падащото меню отново щракваме с десния бутон върху името на приложението и избираме опцията „Properties“:

Стъпка 2
Ще се покаже следният прозорец:
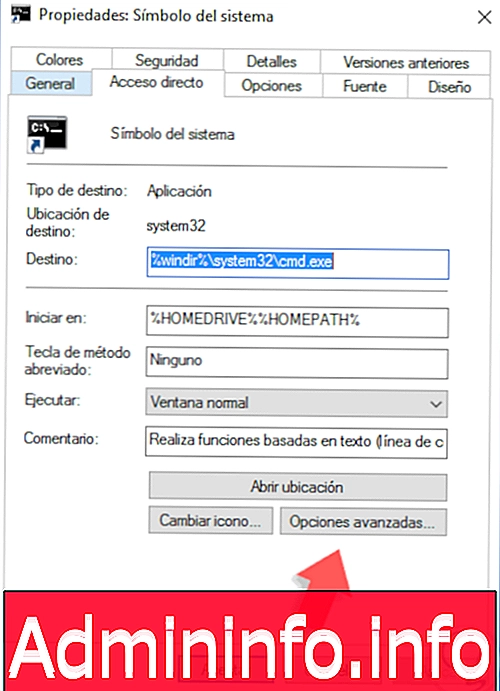
Стъпка 3
Кликнете върху бутона „Разширени опции“ и в показания прозорец поставете отметка в квадратчето „Изпълнение като администратор“:

Стъпка 4
Кликнете върху OK, за да запазите промените и в прозореца Свойства щракнете върху Прилагане и приемане. По този начин всеки път, когато изпълняваме командния ред от лентата на задачите, това ще се извършва с административни привилегии, които имат достъп до множеството му опции:
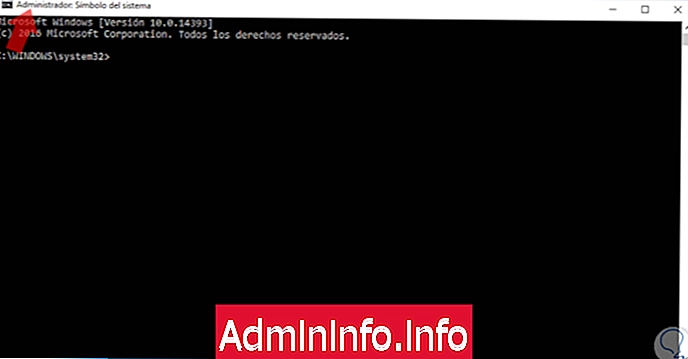
9. Как да прикачите командния ред към лентата на задачите на Windows 10
За закрепване на командния ред към лентата на задачите имаме две прости възможности, това са:
Стъпка 1
Първата опция е да отидете в полето за търсене на Windows 10 и да въведете термина cmd и в показания списък, щракнете с десния бутон върху „Команден ред“ и изберете опцията „Прикрепете към лентата на задачите“.
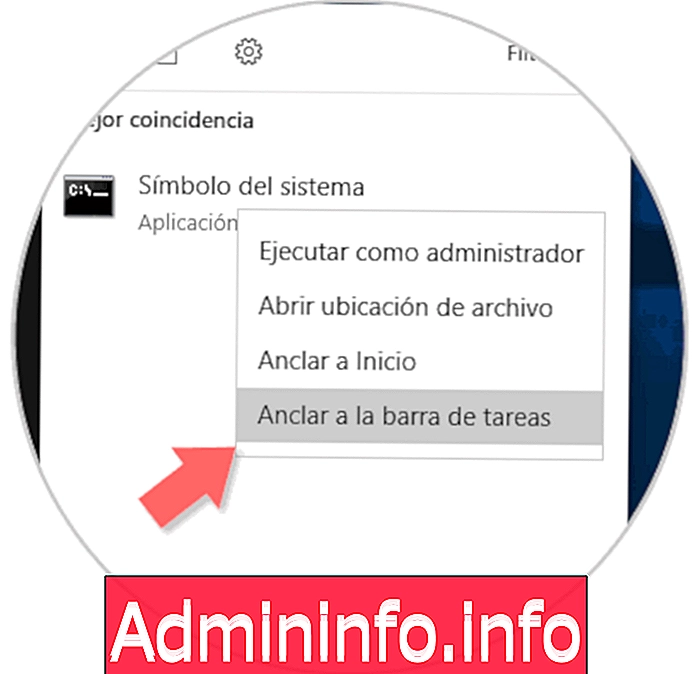
Стъпка 2
Втората налична опция е да отидете в менюто "Старт", превъртете до "Система на Windows", там намерете командния ред, щракнете с десния бутон върху него, изберете опцията Още / Котва в лентата на задачите.

Стъпка 3
След като завършим този процес, ще видим командния ред в лентата на задачите:

10. Отворете командния ред с помощта на Cortana Windows 10
За тази опция трябва да имате свързан към вашия компютър микрофон, така че Cortana да разпознае гласа ви.
Стъпка 1
За да се позовем на Cortana, кликнете върху иконата на микрофона, която се появява, когато щракнем върху иконата на микрофона.
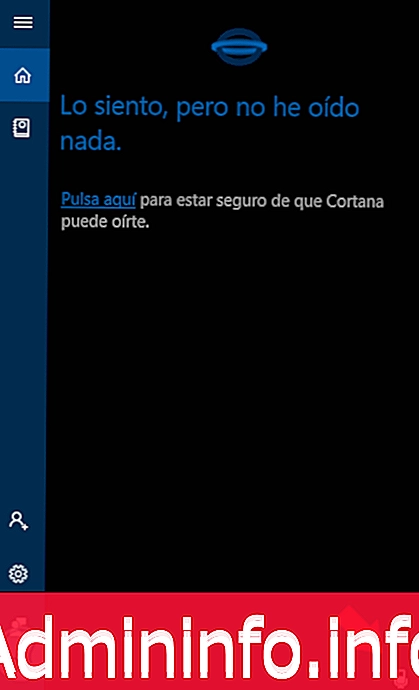
Стъпка 2
Сега посочете Open Command Prompt. Тогава приложението ще се отвори
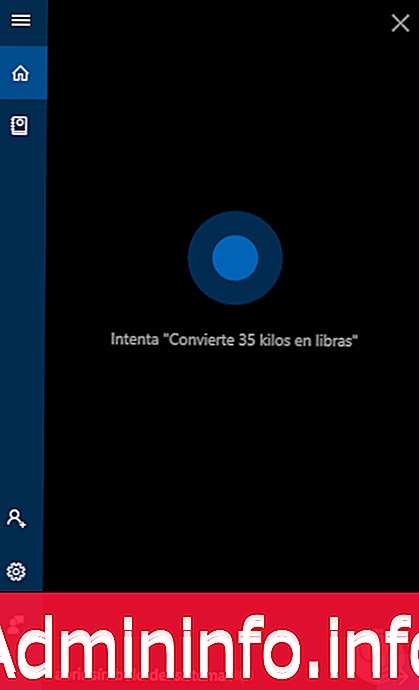
11. Как да прикачите командния ред към стартовото меню на Windows 10
Стъпка 1
Отидете в менюто "Старт" на Windows 10 и превъртете до Windows System. Щракнете с десния бутон върху „Командния ред“ и изберете „Пин за старт“.
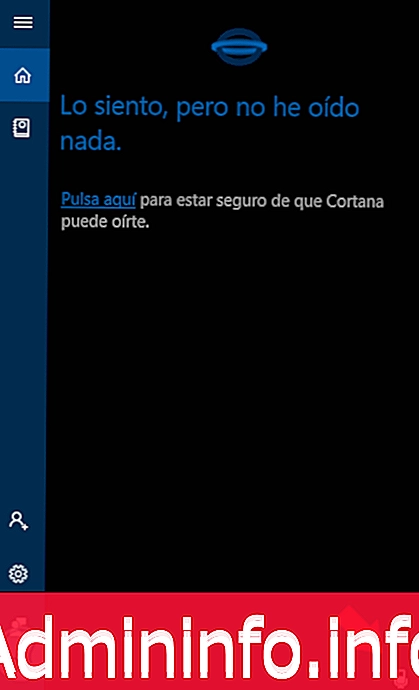
Стъпка 2
Сега ще видите, че той е останал като пряк път в менюто за старт.
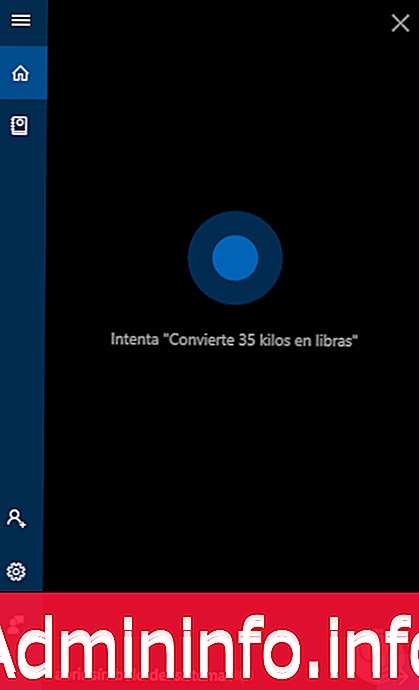
12. Как да отворите командния ред чрез Windows 10 File Explorer
Стъпка 1
Отворете File Explorer, както се поставя в следната връзка:
Стъпка 2
Сега отидете на адресната лента и напишете следното, след това натиснете Enter и командният ред ще се отвори.
ПМС
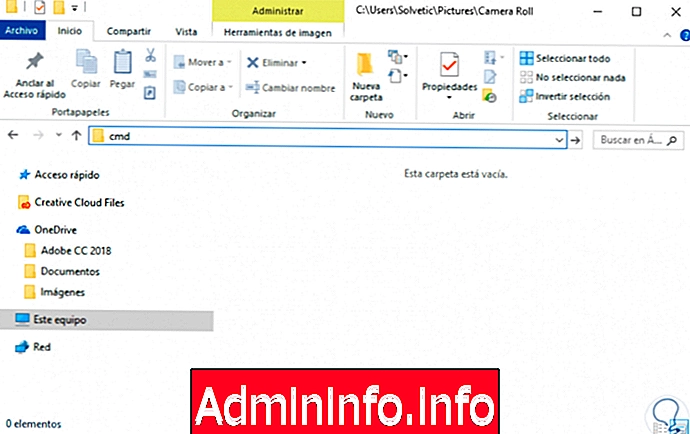
бележка
Командната конзола ще се отвори с маршрута, откъдето сте я изпълнили, не забравяйте да използвате командата cd, за да отидете до маршрута, който искате например:
cd / Потребители$config[ads_text5] not found
13. Как да отворите командния ред, използвайки изпълнимия файл в Windows 10
Стъпка 1
Първото нещо ще бъде да преминете към следващия път, където обикновено се намира изпълнимият файл cmd.exe, или да го потърсите в пътя, където е инсталиран Windows 10. Можете също да копирате и залепите пътя в лентата на File Explorer и натиснете Enter.
C: \ Windows \ System32
Стъпка 2
Тук ще намерите изпълним командната конзола и можете да щракнете двукратно върху нея, за да я стартирате или щракнете с десния бутон върху Отвори.
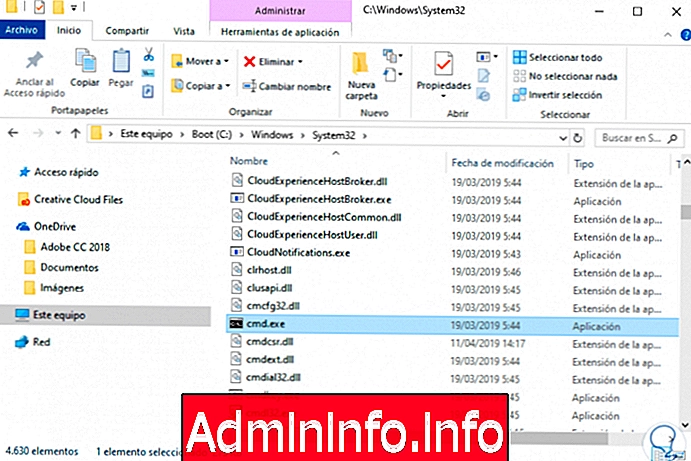
14. Как да отворите командния ред чрез браузъра Edge в Windows 10
$config[ads_text5] not foundСтъпка 1
Отворете вашия Microsoft Edge Browser и поставете следния адрес. След това натиснете Enter.
C: /Windows/System32/cmd.exe
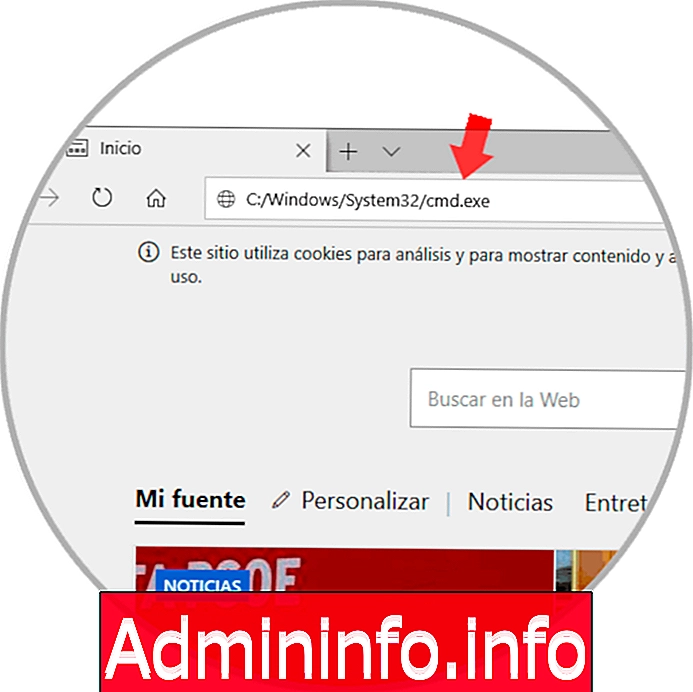
Стъпка 2
Известие за разрешение за стартиране на приложението ще се появи по-долу, така че щракнете върху Изпълни и командният ред ще се отвори.
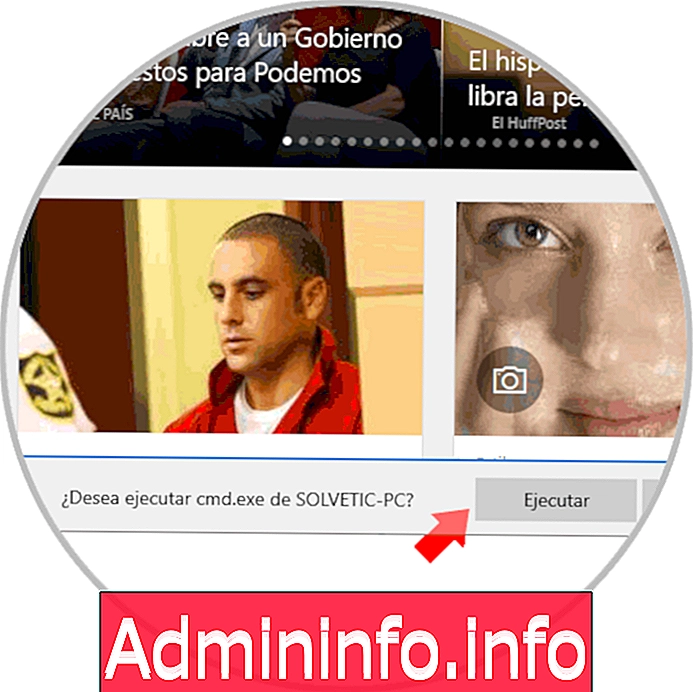
Както можете да видите акаунти с различни опции за отваряне на командния ред с или без разрешения на администратор и дори да имате пряк път под ръка. Командният ред е толкова важен в задачите на Windows 10, че Microsoft ни позволява да го изпълняваме от множество сайтове. В случай че имате версия на Windows 10 Creators Update, ние ви казваме как можете да отворите командния терминал.
Член