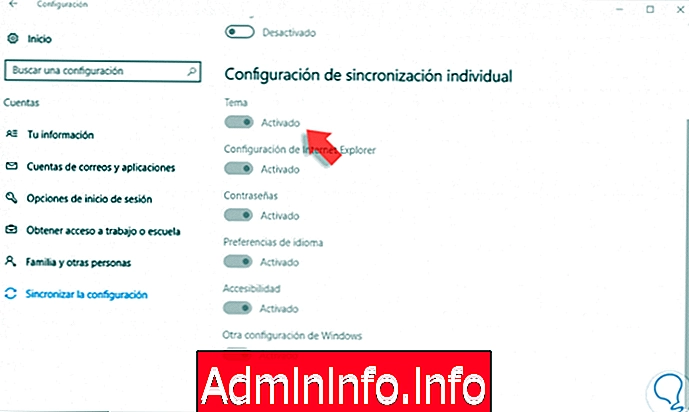
По-голямата част от нас имат стил, вече дефиниран за нашата Windows 10 среда както на външен вид, така и на ниво конфигурация и има моменти, когато някой променя тези параметри, което не е приятно за нас, това се случва често, когато компютърът която използваме трябва да бъде споделена от някаква административна задача или по някаква спешност на друг потребител.
За да попречим на хората извън екипа да правят промени на работния плот, можем да използваме регистрационните файлове на Windows 10 или редактора на груповите правила, за да ограничим тази възможност в настройките на Windows 10.
По принцип трябва да предотвратим използването на две действия в Windows 10, които са свързани със средата на работния плот, а именно:
- Възможността да кликнете с десния бутон върху изображение и да го зададете като фон на работния плот.
- Предотвратете на всеки потребител достъп до раздела Персонализация от менюто Настройки, за да направи настройки на тапета на работния плот.
С този видео урок ще ви бъде по-лесно да видите процеса на създаване на групови или GPO политики за достъп до редактора на системния регистър и да избегнете промяна на работния плот. По този начин можете да контролирате, че външният вид е еднакъв на всички компютри, които управлявате в Windows 10, 8 или 7.
1. Как да деактивирате синхронизирането на теми с акаунти на Microsoft в Windows 10, 8, 7
Не забравяйте, че една от опциите, които трябва да влезем от Windows 8, е използването на нашия имейл акаунт.
Ако това е така, преди да използваме редактора на системния регистър и редактора на груповите правила, трябва да изпълним следващата стъпка от менюто Конфигурация.
Стъпка 1
Отиваме в менюто "Старт" и там избираме опцията "Конфигурация", в изскачащия прозорец отиваме в опцията "Акаунти" и там избираме синхронизирането на конфигурационния ред. Ако потребителят е активирал влизането с акаунта си в Microsoft, тези опции ще бъдат активирани и ще трябва да деактивираме опцията Тема.
По този начин ще предотвратим темите в Windows 10 да бъдат променяни от друг, освен от нас.
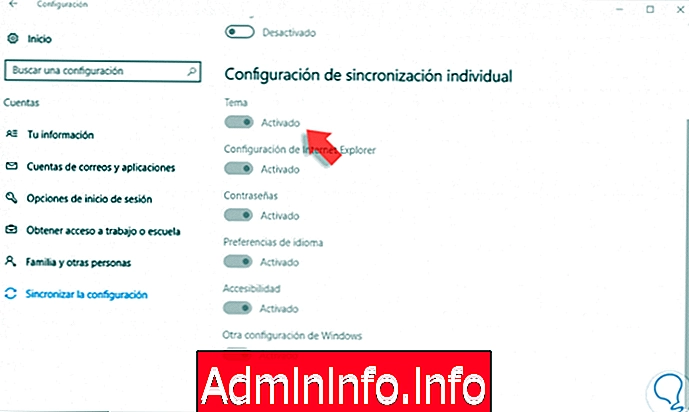
бележка
Ако потребителят не влезе с акаунта си в Microsoft, можем да изтрием тази стъпка.
Сега ще видим как да използваме редактора на записи и редактора на групови правила, за да избегнем промяна на работния плот.
2. Как да получите достъп до редактора на системния регистър, за да избегнете настройките на работния плот в Windows 10, 8, 7
Тази опция важи за всички потребители на Windows 10, но особено за тези, които имат Home Edition, тъй като тя не е активирана за редактора на групови правила.
Стъпка 1
За достъп до редактора на записи ще използваме комбинацията от клавиши + R (Изпълнение) и в показания прозорец въведете термина regedit, натиснете Enter или Приемете. В показания прозорец преминаваме към следния маршрут:
HKEY_CURRENT_USER \ Софтуер \ Microsoft \ Windows \ CurrentVersion \ Политики
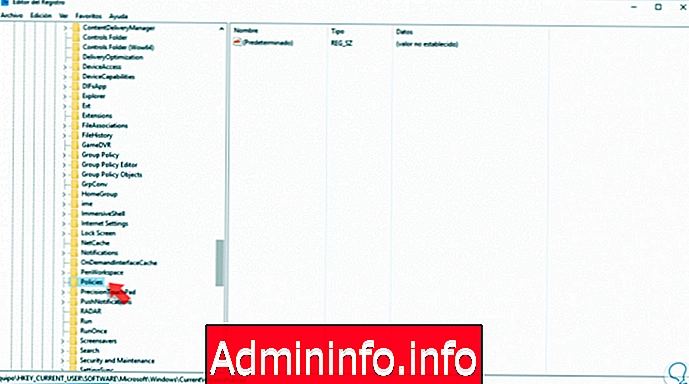
Стъпка 2
В този регистър ще деактивираме възможността за извършване на промени в текущата сесия, но ако искаме да ограничим промените за всички потребители на екипа, трябва да преминем по следния маршрут:
HKEY_LOCAL_MACHINE \ Софтуер \ Microsoft \ Windows \ CurrentVersion \ Политики
бележка
Поясняваме, че ключът HKEY_CURRENT_USER се отнася за текущия потребител, докато ключът HKEY_LOCAL_MACHINEN засяга всички потребители на оборудването.
Стъпка 3
След като определим на кой ключ трябва да приложим ограничението, трябва да видим, че под Политики има ключ или ключ, наречен Active Desktop, ако той не съществува, продължаваме да го създаваме, като щракнете с десния бутон върху Политики и изберете опцията Нов / Ключ.
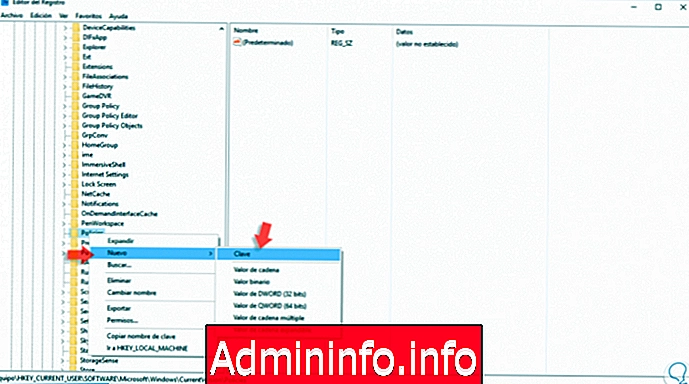
Стъпка 4
Този ключ ще се нарича ActiveDesktop. Сега на този ключ ще е необходимо да се създаде 32-битова DWORD стойност, наречена NoChangingWallPaper.
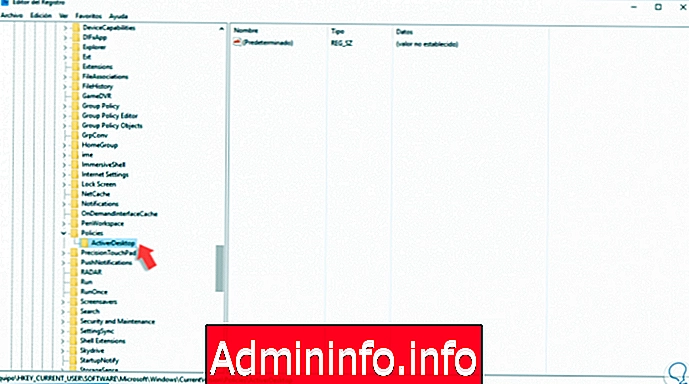
Стъпка 5
За това щракваме с десния бутон върху ActiveDesktop и избираме опцията New / Value of DWORD (32bit).
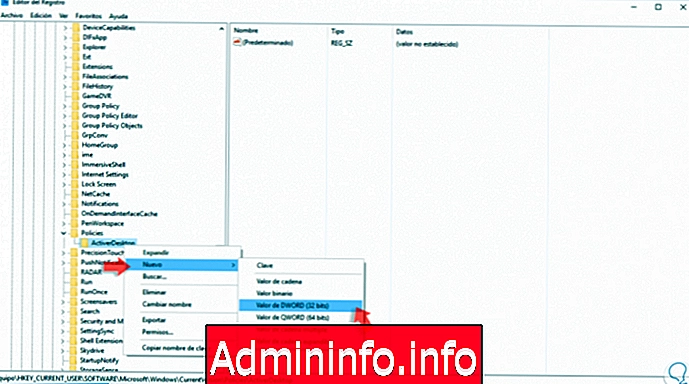
Стъпка 6
В отворения прозорец въвеждаме посоченото име.
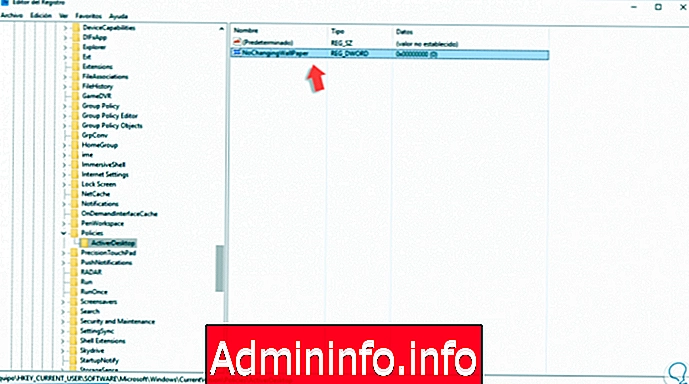
Стъпка 7
Ще щракнем двукратно върху тази стойност на DWORD или щракнете с десния бутон / модифицираме и в показания прозорец ще присвоим стойността 1 в полето Информация за стойността.
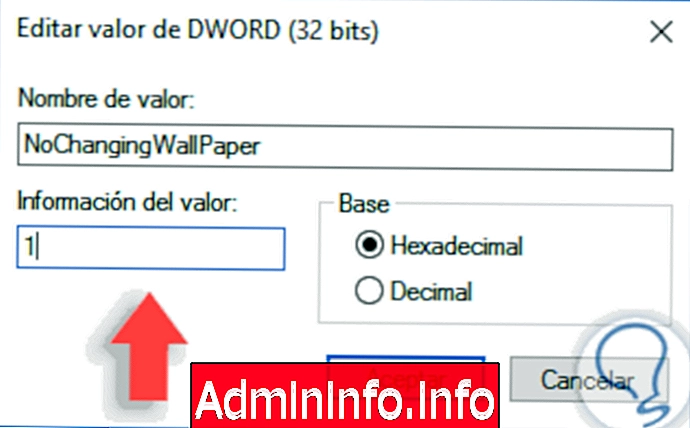
Стъпка 8
Кликнете върху OK, за да запазите промените и можем да излезем от редактора на системния регистър. Можем да видим следния резултат, когато се опитваме да променим фона на работния плот. Можем да видим, че не е възможно да промените фона на работния плот, в случая в Windows 10.
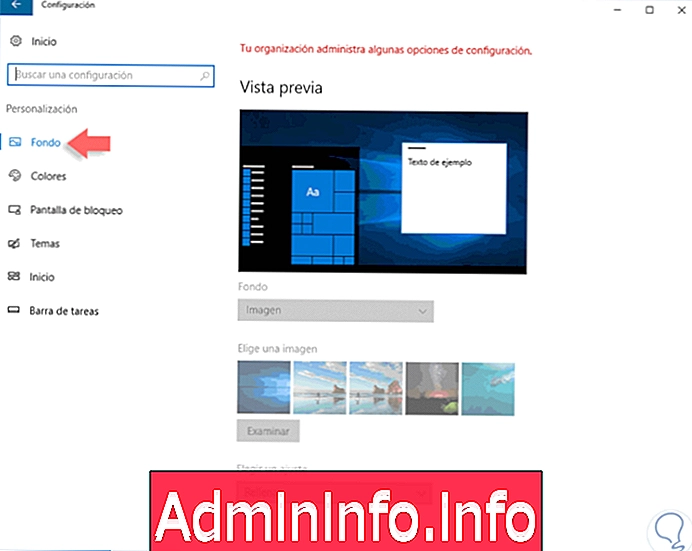
Стъпка 9
Сега ще е необходимо да установим окончателно фоново изображение на работния плот, за да не позволим на потребителите да използват опцията Задай като работен плот, като щракнат с десния бутон върху изображението.
За това се връщаме към маршрута в редактора на системния регистър и под клавиша Политики трябва да намерим ключа, наречен System и ако той не съществува, ще го създадем според метода, посочен по-горе.
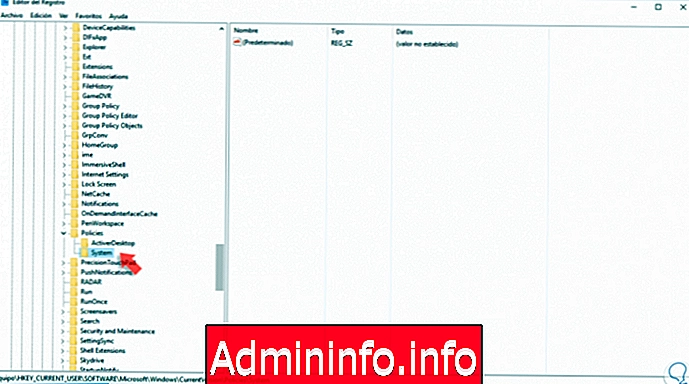
Стъпка 10
Там ще е необходимо да се създаде нова стойност на низа, наречена Wallpaper, за това щракваме с десния бутон върху System и избираме опцията New / String Value.
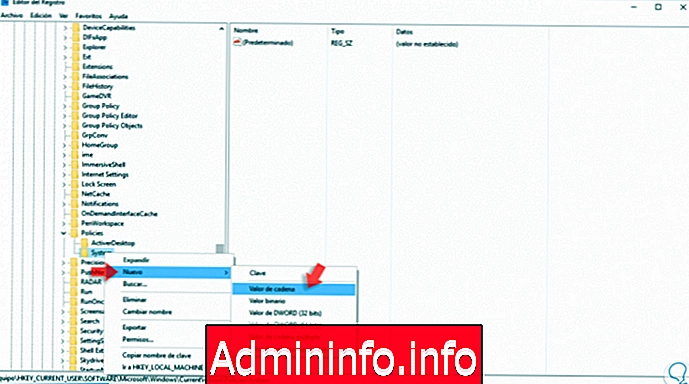
Стъпка 11
В създадения прозорец задаваме името Wallpaper .
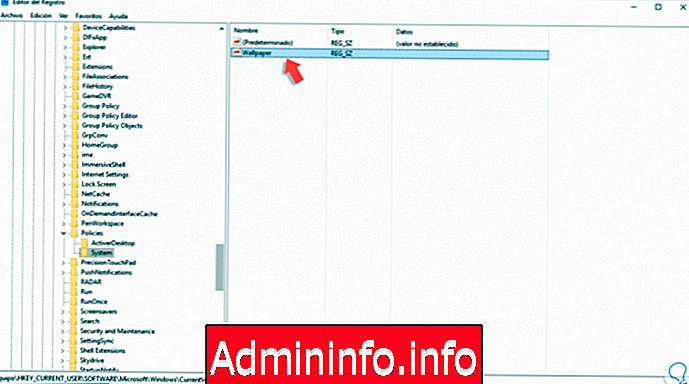
Стъпка 12
Сега двойно кликваме върху тази стойност и в полето Стойност на данните посочваме пътя, по който трябва да се зададе изображението, тази опция позволява изображения с JPG или BMP формат. След като изображението е дефинирано, щракнете върху OK, за да запазите промените.
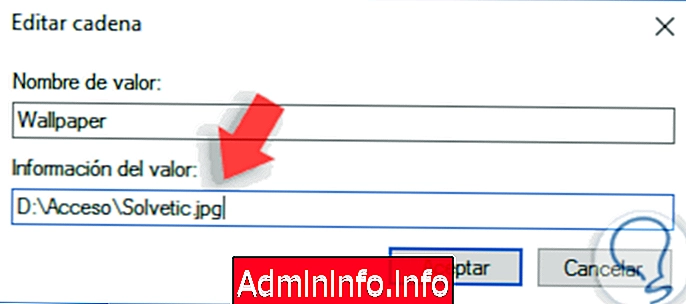
Стъпка 13
Сега ще бъде необходимо да се създаде друга допълнителна стойност в системния ключ, където ще посочим стила на тапета. Ще щракнете с десния бутон и ще изберете New / String Value и ще присвоим името WallpaperStyle.
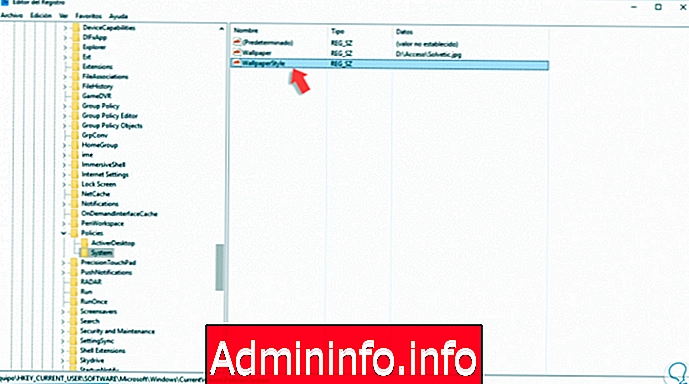
Стъпка 14
Трябва да кликнем два пъти върху тази стойност и да присвоим номера, както желаем стила в следната скала. Кликнете върху OK, за да запазите промените.
- 0: Център
- 1: Мозайка
- 2: опъната
- 3: Нагласено
- 4: Пълнени
- 5: Разширен
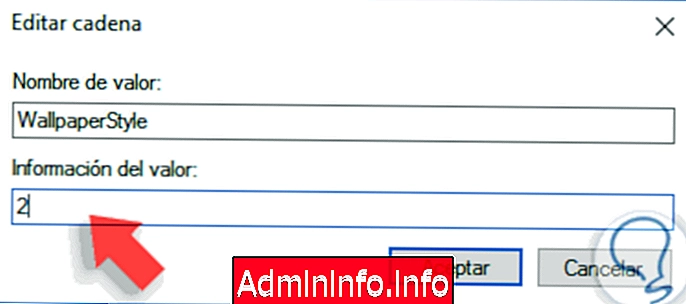
По този начин използвахме редактора на системния регистър, за да предотвратим всеки потребител да променя работния плот на Windows 7, 8 или 10.
3. Как да избегнем промяна на работния плот с помощта на редактора на групови правила в Windows 10, 8, 7
Тази опция е достъпна за потребители, чиито издания на Windows са Enterprise или Pro и използването им е много по-просто от редактора на системния регистър.
Стъпка 1
За достъп до редактора на групови правила използваме отново комбинацията от клавиши Windows + R и в прозореца отваряме въведете термина gpedit.msc, натиснете Enter или Приемете. В показания прозорец ще преминем към следния маршрут:
- Потребителски настройки
- Административни шаблони
- Контролен панел
- персонализация
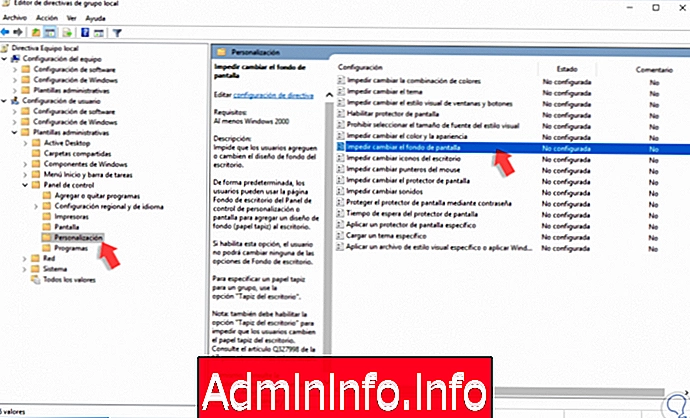
Стъпка 2
Първо, щракнете двукратно върху правилото, наречено Предотвратяване на промяна на тапета и в отворения прозорец активираме полето Enabled. Кликнете върху Прилагане и след това ОК, за да запазите промените.
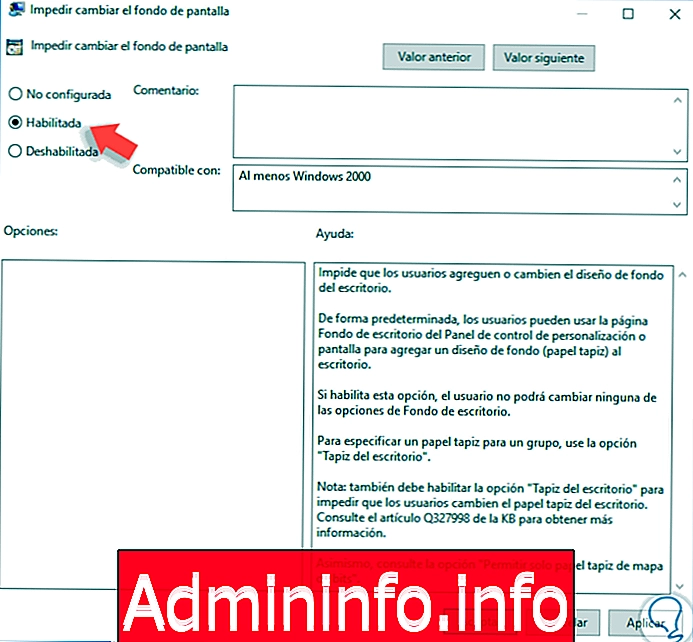
Стъпка 3
Сега трябва да преминем към следния маршрут:
- Потребителски настройки
- Административни шаблони
- Активен работен плот
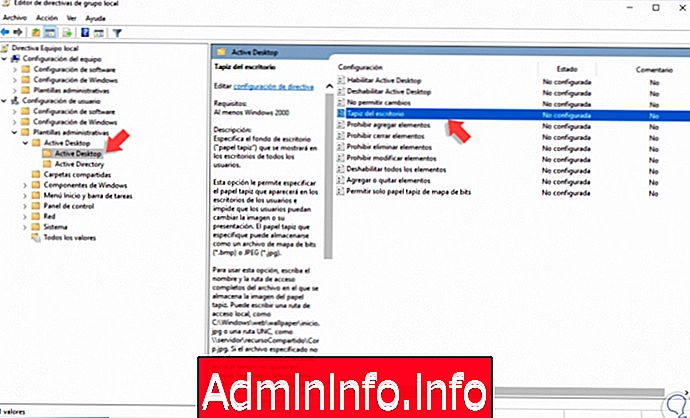
Стъпка 4
Там избираме правилото, наречено Wallpaper за десктоп, и в показания прозорец активираме полето Enabled и в полето за фон Wallpaper вписваме пътя, по който трябва да зададем изображението. Кликнете върху Прилагане и след това ОК, за да запазите промените.
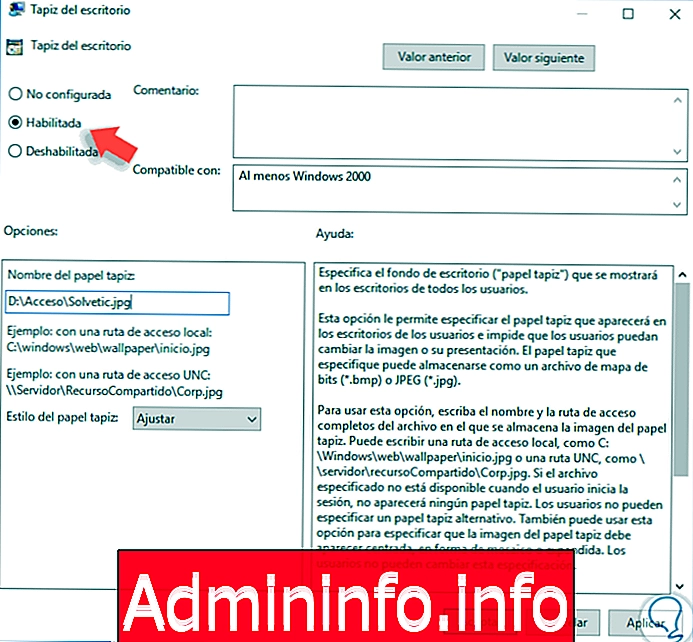
По този начин можем да установим, че никой не променя промените ни и можем да определим какъв тапет искаме. Въпреки че на ниво единичен потребител изглежда безполезно, ако го екстраполираме на работни групи, тази функционалност може да бъде много полезна, тъй като няма да позволим тапет да се променя и така всички екипи ще имат еднакви. Можете също да зададете същия тапет чрез GPO на Windows Server.
$config[ads_text6] not found
Член